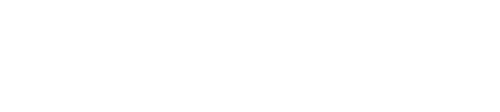Lorsque l’on installe un nouveau logiciel ou une nouvelle application sur son ordinateur sous Windows, il arrive parfois que l’on souhaite le désinstaller par la suite, que ce soit parce qu’on ne l’utilise plus, qu’il pose des problèmes de compatibilité ou de performances, ou tout simplement parce qu’on veut faire le ménage sur son disque dur.
La désinstallation de logiciels et d’applications sous Windows peut cependant s’avérer complexe dans certains cas. Entre les logiciels qui laissent traîner des résidus, ceux qui sont récalcitrants à la désinstallation, et les applications intégrées à l’OS impossible à supprimer complètement, il n’est pas toujours évident de venir à bout d’un logiciel dont on veut se débarrasser.
Dans ce guide complet, découvrez toutes les astuces et solutions pour désinstaller efficacement et proprement tout type de logiciel ou d’application sous Windows.
1. Comprendre le processus de désinstallation sous Windows
Avant de passer en revue les différentes méthodes et outils de désinstallation sous Windows, il est important de bien comprendre comment fonctionne le processus de désinstallation d’une application ou d’un logiciel.
Le programme de désinstallation
La plupart des programmes et logiciels installés sous Windows embarquent leur propre programme de désinstallation (uninstall.exe ou unins000.exe généralement).
Lorsque vous cliquez sur « Désinstaller » depuis le menu Démarrer ou le Panneau de Configuration, c’est ce programme de désinstallation interne qui est executé.
Son rôle est de supprimer proprement tous les fichiers, dossiers, clés de registre et autres traces laissées par le logiciel lors de son installation. Une désinstallation réussie permet ainsi de revenir à l’état antérieur du système.
Pourquoi une désinstallation peut échouer
Une désinstallation peut échouer ou s’avérer impossible pour plusieurs raisons :
- – Le programme de désinstallation est corrompu ou a été supprimé
- – Le logiciel s’avère récalcitrant à la désinstallation
- – Il s’agit d’une application intégrée à Windows
- – Des fichiers ou dossiers sont verrouillés ou protégés
Heureusement, même dans ces situations délicates, il existe des solutions pour forcer ou contourner la désinstallation d’un programme sous Windows, comme nous allons le voir.
2. Les méthodes classiques de désinstallation
Sous Windows, il existe quelques méthodes classiques pour tenter de désinstaller un programme ou une application :
Depuis le menu Démarrer
La méthode la plus simple consiste à passer par le menu Démarrer. Voici comment procéder :
- Ouvrez le menu Démarrer et cherchez l’application à désinstaller
- Faites un clic droit sur l’application et sélectionnez « Désinstaller »
- Suivez les étapes affichées par l’assistant de désinstallation
Depuis les Paramètres
Une autre possibilité est de passer par les Paramètres de Windows :
- Ouvrez les Paramètres de Windows
- Allez dans l’onglet « Applications »
- Cliquez sur « Applications et fonctionnalités »
- Cherchez le programme à désinstaller et cliquez sur le bouton « Désinstaller »
Depuis le Panneau de Configuration
On peut également accéder aux programmes installés depuis le Panneau de Configuration :
- Ouvrez le Panneau de Configuration
- Allez dans la section « Programmes »
- Cliquez sur « Désinstaller un programme »
- Sélectionnez le logiciel à supprimer et cliquez sur « Désinstaller »
Ces 3 méthodes permettent d’accéder au programme de désinstallation interne des applications et de lancer le processus de désinstallation.
Par le dossier d’installation
Si le programme n’apparaît plus dans les options de désinstallation de Windows, vous pouvez tenter de passer par son dossier d’installation sur le disque dur en suivant la manipulation suivante :
- Ouvrez l’explorateur de fichiers et accédez au dossier où le programme est installé (généralement C:/Program Files ou C:/Program Files (x86))
- Cherchez un fichier « uninstall.exe » ou « unins000.exe »
- Double-cliquez dessus pour lancer manuellement le programme de désinstallation
3. Que faire lorsqu’une désinstallation échoue ?
Malheureusement, il arrive que les méthodes standards de désinstallation sous Windows échouent ou se soldent par un message d’erreur du type :
« Échec de la désinstallation », « Impossible de désinstaller le programme », « Fichiers en cours d’utilisation », etc.
Voici les étapes à suivre pour tenter de résoudre ce problème.
1. Redémarrez votre ordinateur
Avant toute chose, commencez par redémarrer votre ordinateur. Cela permet de fermer tous les programmes et libérer d’éventuels fichiers verrouillés.
Réessayez ensuite la désinstallation : celle-ci peut désormais fonctionner.
2. Utilisez un outil de désinstallation
Si le redémarrage ne résout pas le problème, utilisez un outil de désinstallation spécialisé comme Revo Uninstaller ou Geek Uninstaller.
Ces logiciels analysent méthodiquement tous les éléments installés par un programme (fichiers, clés de registres, etc) et peuvent ainsi forcer sa désinstallation même en cas d’échec des méthodes classiques.
3. Supprimez manuellement les traces
En dernier recours, vous pouvez tenter de supprimer manuellement les principales traces laissées par un programme :
- – Le dossier d’installation dans Program Files
- – Les éventuels raccourcis sur le bureau ou le menu Démarrer
- – Les clés de registre associées dans la base de registres Windows
Attention toutefois à bien vérifier avant toute suppression que vous ne supprimez pas des éléments systèmes importants.
4. Désinstaller des programmes récalcitrants ou corrompus
Certains programmes peuvent s’avérer très récalcitrants à la désinstallation, ou avoir un programme de désinstallation corrompu qui échoue systématiquement.
Voici quelques solutions dans ces situations problématiques :
Utilisez un désinstalleur
Le plus simple et sûr reste d’utiliser un désinstalleur dédié comme Revo Uninstaller Pro ou IObit Uninstaller.
Ces outils disposent de modes de désinstallation forcée permettant de déloger les programmes les plus tenaces.
Passez par l’Éditeur de registre
Si aucun outil ne parvient à venir à bout du logiciel coriace, une autre solution consiste à supprimer manuellement les clés de registre associées au programme.
Attention cependant à bien savoir ce que vous faites avant de supprimer des clés systèmes, au risque de corrompre votre Windows.
Désinstallez en mode sans échec
Le mode sans échec de Windows permet de désinstaller des applications en ayant les pleins droits administratifs et avec un maximum de processus arrêtés.
Pour ce faire :
- Redémarrez votre PC
- Dans le menu de démarrage appuyez sur « Dépanner »
- Choisissez l’option « Mode sans échec »
- Connectez-vous avec un compte administrateur
- Essayez à nouveau de désinstaller le logiciel récalcitrant
5. Supprimer les résidus et traces de logiciels
Même après la désinstallation d’un logiciel, il arrive que certains fichiers traces demeurent sur le disque dur, que l’on appelle des « résidus ».
Au fil du temps, ces résidus peuvent s’accumuler et continuer d’impacter les performances et la stabilité du système.
Il est donc important de bien nettoyer son PC des résidus indésirables. Voici comment faire.
Utilisez un nettoyeur de traces
Le plus simple pour supprimer efficacement les résidus de programmes consiste à utiliser un logiciel spécialisé comme CCleaner ou Wise Cleanup.
Ces utilitaires analysent en profondeur le système et tous les endroits où des traces peuvent subsister pour ensuite proposer de les supprimer d’un simple clic.
Nettoyez manuellement la base de registres
Les logiciels ont également tendance à laisser de nombreuses entrées obsolètes dans la base de registres Windows.
Pour les supprimer manuellement :
- Ouvrez l’Éditeur du Registre (regedit.exe)
- Naviguez dans les différents dossiers du registre (notamment HKEY_LOCAL_MACHINE et HKEY_CURRENT_USER)
- Cherchez les clés associées au logiciel déjà désinstallé
- Supprimez les clés trouvées
Encore une fois, soyez très prudent avant de supprimer des clés de registre, et pensez à sauvegarder la base de registres au préalable.
6. Désinstaller des applications intégrées à Windows
Certains logiciels et applications comme Internet Explorer, le Lecteur Windows Media ou OneDrive sont inclus nativement dans Windows et ne peuvent pas être entièrement désinstallés.
Au mieux, on peut les supprimer partiellement en suivant cette manipulation :
- Pressez simultanément les touches Windows + R
- Tapez « appwiz.cpl » et validez pour ouvrir la liste des programmes
- Cherchez l’application intégrée et faites un clic-droit dessus
- Sélectionnez « Désinstaller » ou « Modifier »
- Décochez certaines options pour désactiver des composants
Notez cependant que même cette méthode ne permet pas de supprimer entièrement ce type de programmes profondément ancrés dans l’OS Windows.
7. Les meilleurs outils de désinstallation à connaître
Au-delà des méthodes intégrées à Windows, il existe plusieurs utilitaires très pratiques pour désinstaller efficacement et proprement les programmes de votre ordinateur. Voici les meilleurs :
Revo Uninstaller (Gratuit ou Pro)
Revo Uninstaller fait partie des désinstalleurs les plus populaires et efficaces du marché. Sa version gratuite offre déjà des algorithmes très poussés pour désinstaller en profondeur les logiciels les plus coriaces. La version Pro ajoute encore plus d’options comme le nettoyage automatisé des résidus.
IObit Uninstaller (Gratuit ou Pro)
IObit Uninstaller est un autre désinstalleur performant capable de forcer la désinstallation des programmes les plus tenaces, tout en nettoyant en profondeur les fichiers indésirables. Là aussi, la version gratuite fait déjà très bien le travail, la version Pro apportant des fonctions complémentaires bien pratiques.
Geek Uninstaller
Geek Uninstaller dispose d’un algorithme de désinstallation en 4 étapes très efficace pour venir à bout des logiciels récalcitrants. Son interface claire et intuitive le rend très facile à prendre en main pour tout utilisateur.
CCleaner
Bien que principalement connu pour ses fonctions de nettoyage et optimisation du système, CCleaner intègre également une option de désinstallation de programmes assez efficace. Après analyse du PC, il permet de supprimer facilement les logiciels indésirables et leurs résidus.