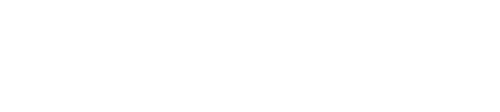Bien choisir et gérer les applications sur votre Mac est essentiel pour profiter d’une expérience optimale. Ce guide complet vous explique tout ce qu’il faut savoir pour installer, mettre à jour et désinstaller facilement des apps sur macOS.
Introduction
Sur Mac, vous avez accès à une grande variété d’applications via différentes sources :
- L’App Store pour les apps officiellement approuvées par Apple
- Des sites web tierces pour des apps open source ou alternatives
- Le Mac App Store pour des outils de productivité, créativité, etc.
- Des disques d’installation pour des suites logicielles complexes
Installer ces apps est généralement très simple, mais savoir comment les mettre à jour, les désinstaller ou gérer leurs données demande quelques connaissances. Ce guide vous détaille toutes les étapes à suivre selon vos besoins.
Installer des applications sur votre Mac
Via l’App Store
L’App Store d’Apple contient des milliers d’apps vérifiées et sûres, allant des outils Apple aux apps de marques tierces populaires. L’installation depuis l’App Store est très simple :
- Ouvrez l’App Store sur votre Mac
- Utilisez la barre de recherche pour trouver l’app désirée ou parcourez les catégories
- Cliquez sur « Obtenir » puis « Installer l’app »
- Saisissez votre identifiant Apple et votre mot de passe lorsque demandé
- L’app sera téléchargée et installée automatiquement sur votre Mac
Via des sites web tierces
Certains développeurs distribuent leurs apps macOS en dehors de l’App Store. Il peut s’agir d’apps open source, gratuites ou payantes.
Pour installer ces apps tierces, il suffit généralement de :
- Télécharger le fichier DMG ou PKG de l’app depuis le site officiel
- Double-cliquer sur le fichier téléchargé pour lancer le programme d’installation
- Suivre les instructions à l’écran durant l’installation
- Accepter les demandes d’accès au dossier Applications et autres permissions
- L’app apparaîtra ensuite dans votre dossier Applications ou Launchpad
Via le Mac App Store
De nombreux outils de productivité, créativité et développement d’apps sont disponibles sur le Mac App Store.
L’installation de ces apps payantes se fait comme suit :
- Accédez au Mac App Store depuis votre Mac
- Recherchez l’app voulue ou explorez par catégorie
- Cliquez sur le prix puis sur « Acheter »
- Connectez-vous avec votre identifiant Apple
- Choisissez votre mode de paiement préféré
- L’app sera automatiquement téléchargée et installée sur votre ordinateur
À partir d’un disque d’installation
Certains logiciels complexes comme Microsoft Office ou Adobe Creative Cloud sont fournis avec un disque d’installation.
Pour installer ces suites logicielles :
- Insérez le DVD ou clé USB dans votre Mac
- Ouvrez le contenu du disque et recherchez un fichier « Setup », « Install » ou avec l’icône d’un programme d’installation
- Double-cliquez sur ce fichier pour démarrer l’installation
- Suivez les instructions à l’écran en acceptant les différentes conditions
- Attribuez les permissions nécessaires lorsque demandé
Mettre à jour vos applications sur Mac
Mises à jour automatiques depuis l’App Store
Grâce aux mises à jour automatiques, vos apps App Store sont toujours à jour. Pour vérifier leur statut :
- Cliquez sur l’icône App Store dans le Dock
- Cliquez sur votre avatar en haut à droite pour afficher la page de compte
- Descendez à la section « Mises à jour disponibles » pour visualiser les apps à mettre à jour
- Cliquez sur « Mettre à jour » à côté de chaque app pour installer la dernière version
Mettre à jour manuellement des apps tierces
Contrairement à l’App Store, les apps issues de sites tierces ne se mettent pas automatiquement à jour. Il faut vérifier et installer manuellement leurs nouvelles versions.
Depuis le site de l’éditeur :
- Rendez-vous dans la section Téléchargement du site officiel
- Téléchargez la dernière version de l’app
- Installez le fichier DMG ou PKG téléchargé en suivant les instructions
Via l’app elle-même :
- Ouvrez l’app sur votre Mac
- Cherchez dans le menu une option « Vérifier les mises à jour »
- Installez la mise à jour proposée le cas échéant
Effectuez régulièrement ces vérifications pour profiter des dernières fonctionnalités et corrections de bugs.
Mettre à jour des suites logicielles complexes
Les suites comme Office, Creative Cloud ou Logic Pro possèdent leur propre mécanisme de mise à jour :
- Ouvrez un logiciel de la suite (Word, Photoshop etc.)
- Recherchez dans l’interface ou les menus une option « Vérifier les mises à jour »
- Quittez toutes les apps de la suite qui tournent avant d’installer les mises à jour
Désinstaller des applications sur Mac
Supprimer une app via Launchpad
Le moyen le plus simple de supprimer une app est d’utiliser Launchpad, l’écran qui affiche toutes vos apps.
- Cliquez sur l’icône Launchpad dans votre Dock ou utilisez le trackpad
- Trouvez l’app à supprimer. Vous pouvez la rechercher ou faire défiler les pages
- Cliquez quelques secondes sur l’icône de l’app jusqu’à ce que toutes s’animent
- Appuyez sur la croix qui apparaît en haut de l’icône
- Confirmez la suppression en appuyant sur le bouton « Supprimer »
Supprimer une app avec le Finder
La suppression d’apps via le Finder macOS fonctionne aussi pour les apps non obtenues sur l’App Store.
- Cliquez sur l’icône du Finder dans le Dock
- Dans la barre latérale, cliquez sur « Applications »
- Faites un clic droit sur l’app puis « Déplacer vers la Corbeille »
- Si nécessaire, entrez votre mot de passe administrateur
- Videz la Corbeille dans le Dock pour confirmer la désinstallation
Désinstaller complètement une app
En plus de leur icône visible, les apps créent généralement des fichiers de configuration cachés sur le système.
Pour désinstaller une app entièrement :
- Déplacez son icône vers la Corbeille depuis Launchpad ou le Finder
- Supprimez les fichiers cachés liés dans votre bibliothèque Utilisateur, le dossier Containers, Préférences etc.
- Effacez les données de l’app dans vos documents si nécessaire
Cette manipulation complète permet de supprimer des résidus de fichiers qui peuvent subsister.
Astuces pour gérer vos applications
- Pensez à sauvegarder les données de vos apps avant de les désinstaller, pour ne rien perdre d’important
- Quittez une app avant de la mettre à jour : cela évite les conflits de version ou de fichiers
- Vérifiez l’espace disque nécessaire avant d’installer une grosse suite logicielle comme Final Cut ou Logic Pro
- Utilisez AppCleaner pour supprimer efficacement toutes les traces des apps du système
- En cas de problème, réinstallez une app « proprement » en supprimant d’abord toutes ses données cachées
Conclusion
Vous savez maintenant comment installer facilement des apps sur votre Mac, quelle que soit leur source, ainsi que maintenir efficacement vos logiciels à jour. La désinstallation complète d’une application, en effaçant aussi ses fichiers cachés, peut résoudre certains dysfonctionnements.
Avec ces bonnes pratiques d’installation, mise à jour et désinstallation d’apps, profitez au mieux de votre écosystème logiciel sur macOS !